设备驱动程序是允许Windows与硬件设备通信的程序。没有它们,计算机将无法运行内部的某些组件。如果你PC上的其中一个设备驱动程序引发了问题,你可能希望完全删除它。
Windows 11使消除不需要的设备驱动程序变得相当容易。你可以从设备管理器、设置应用程序、控制面板或命令提示符终端卸载驱动程序。我们将详细介绍如何使用所有这些工具。
使用设备管理器卸载驱动程序设备管理器是一个方便的实用程序,允许你管理安装在系统上的各种硬件设备。你还可以使用它轻松地从计算机中卸载驱动程序。下面是如何做到这一点。
1、右键单击开始图标或按Windows键+X打开超级用户菜单。然后,从列表中选择设备管理器。
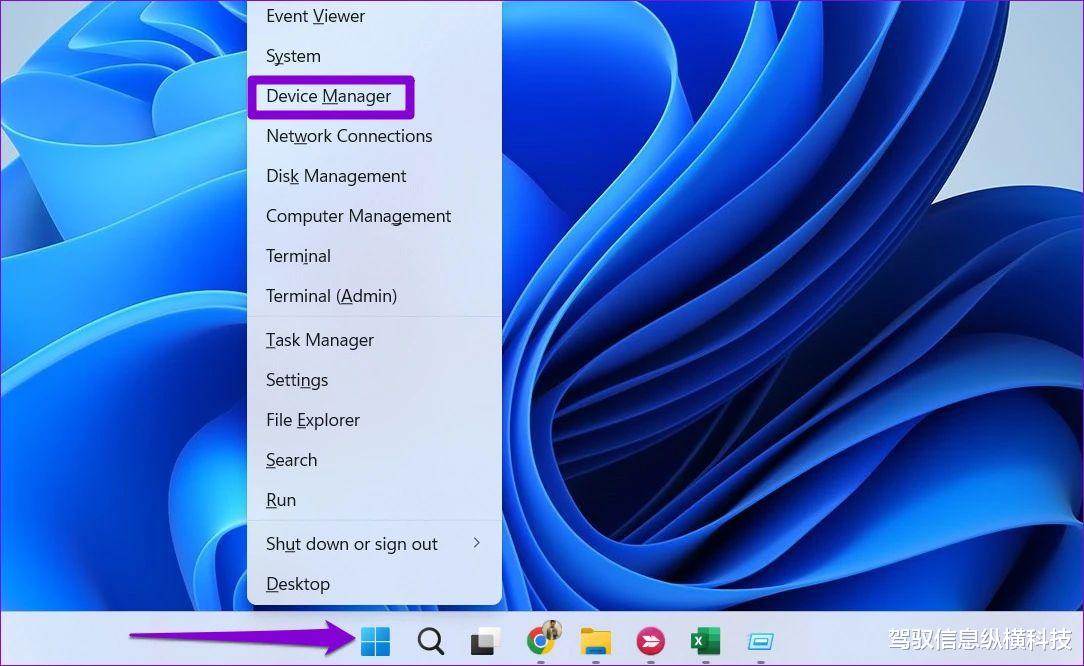
2、在“设备管理器”窗口中,找到要删除的驱动程序。右键单击它并选择卸载设备。

3、出现提示时选择卸载。
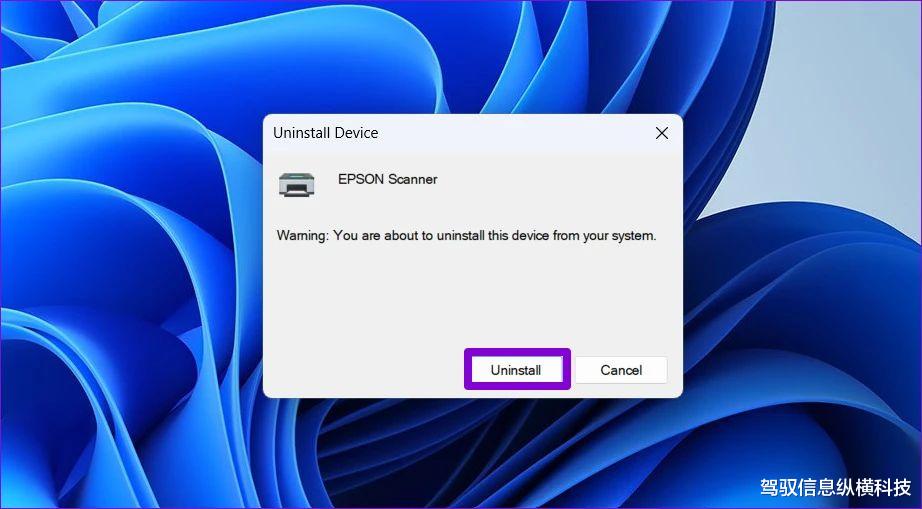
4、完成这些步骤后,你的计算机将从PC中删除指定的驱动程序。
通过设置应用程序卸载驱动程序在Windows 11中卸载驱动程序的另一个选项是使用设置应用程序。它就像从Windows卸载应用程序一样简单。下面是你可以遵循的步骤。
1、打开“开始”菜单,然后单击齿轮形图标以启动“设置”应用程序。或者,你可以按Windows键+I来实现相同的目的。
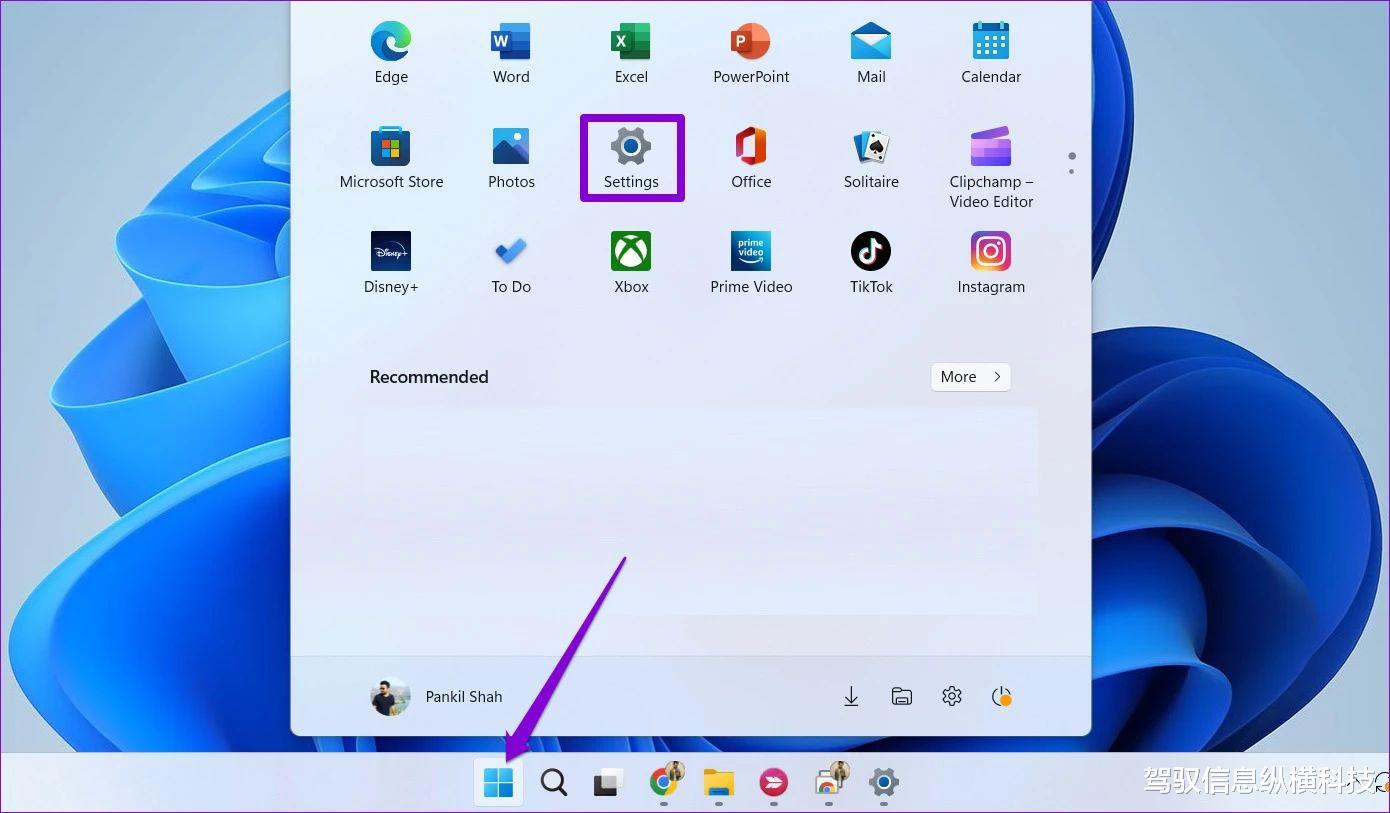
2、使用左侧窗格导航到“应用”选项卡。然后,单击“应用和功能”。
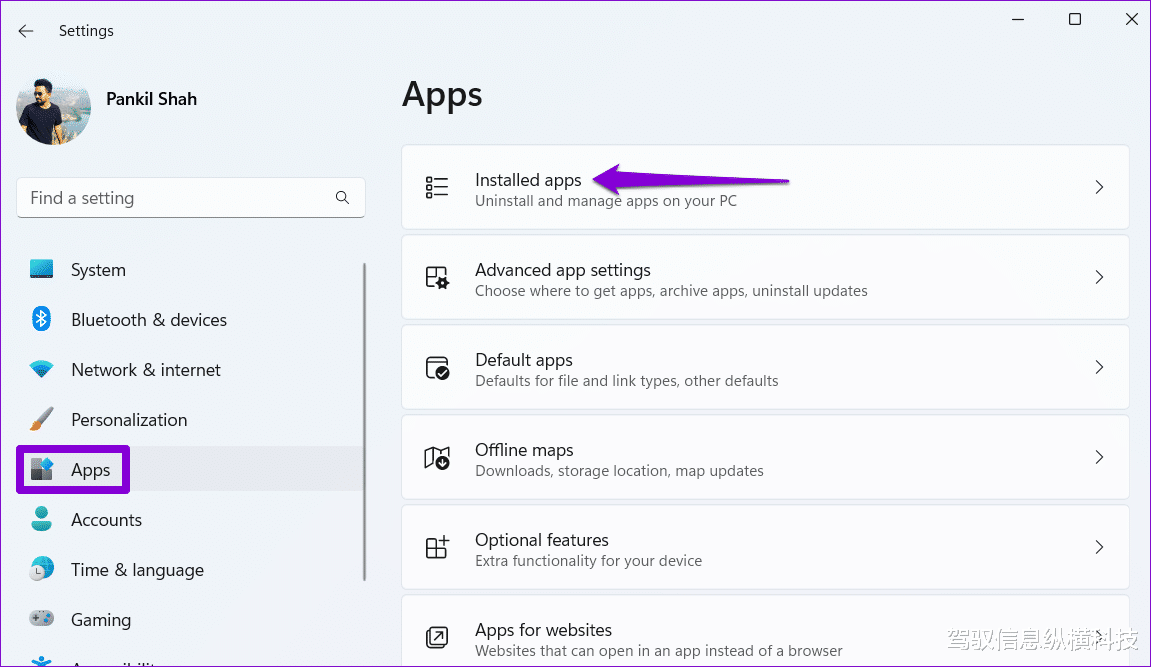
3、向下滚动或使用顶部的搜索栏来定位要删除的驱动程序。单击它旁边的三点菜单图标,然后选择卸载。
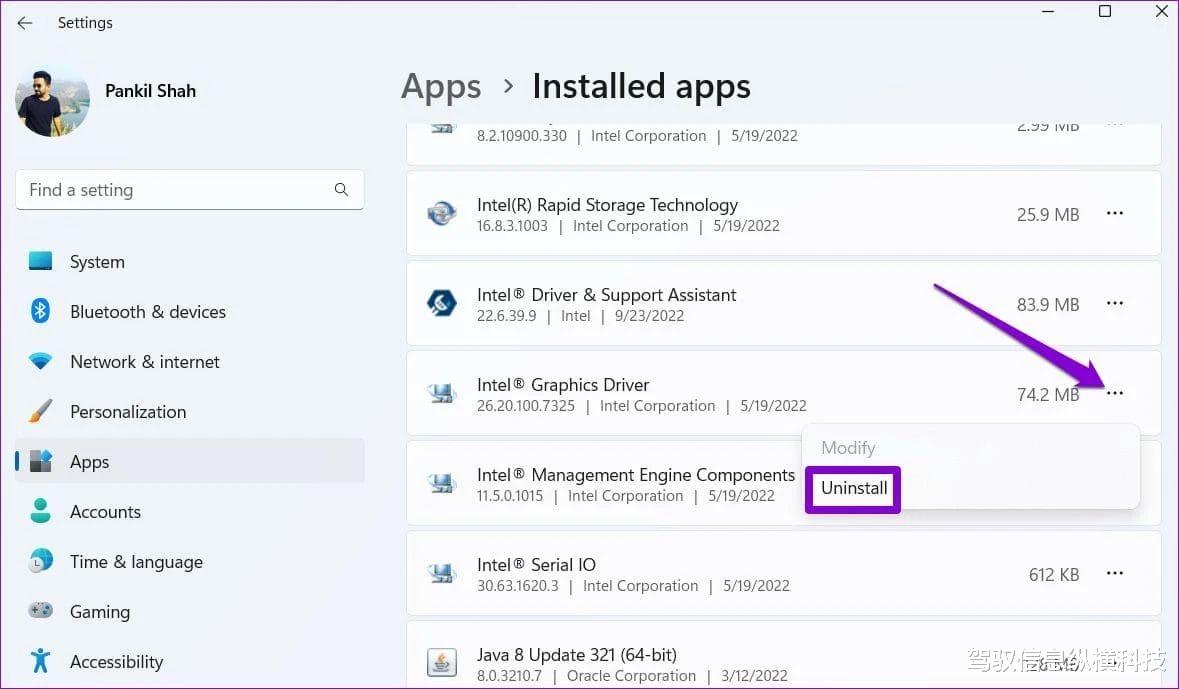
4、再次选择卸载以确认。
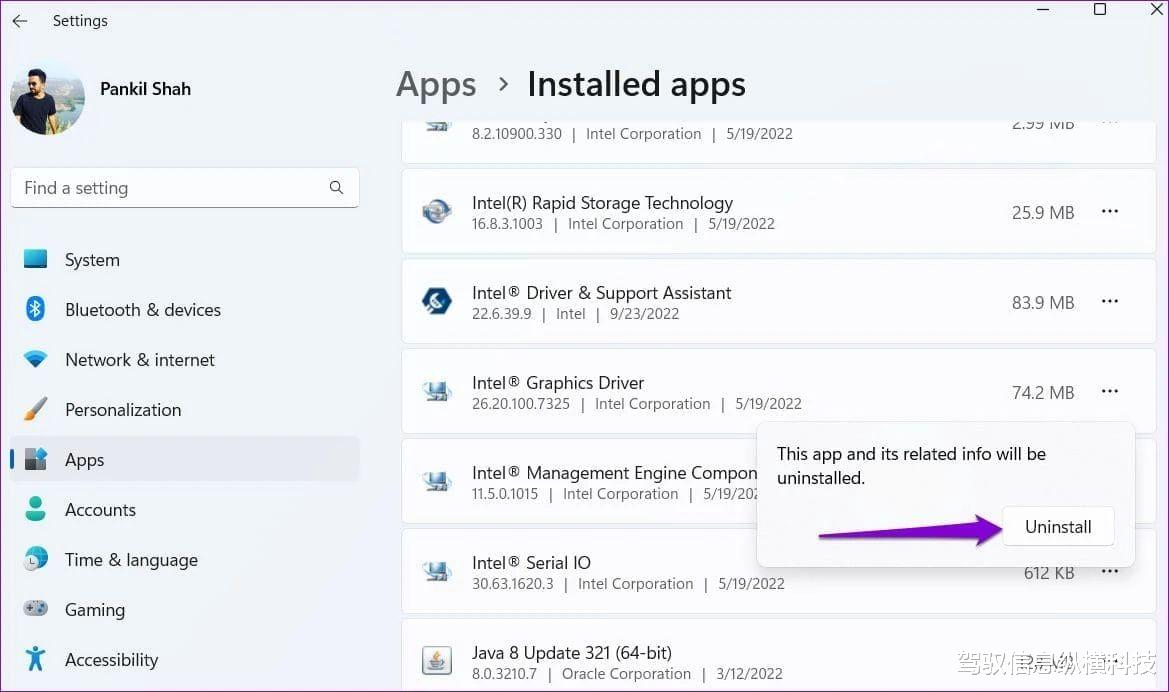
尽管微软打算很快让控制面板退役,但它仍然是在Windows上进行系统级更改的流行选项。如果你是喜欢控制面板的资深Windows用户,则可以采用以下步骤来删除设备驱动程序。
1、按Windows键+R打开“运行”对话框。在框中键入control,然后按回车键。
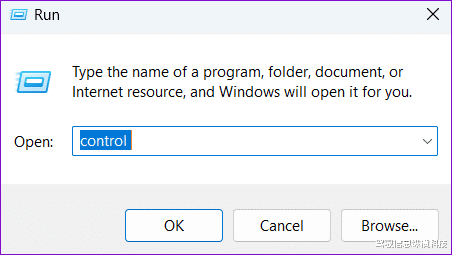
2、使用右上角的下拉菜单将视图类型更改为“小”或“大”图标。然后,单击程序和功能。
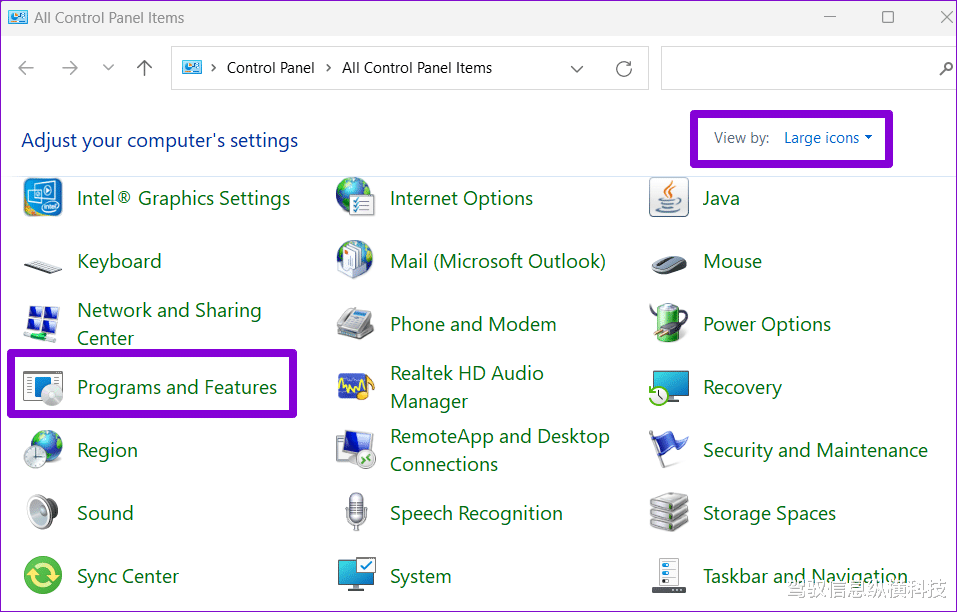
3、从列表中找到并选择不需要的驱动程序。然后,单击顶部的卸载选项。

4、当出现用户账户控制(UAC)提示时,选择是。
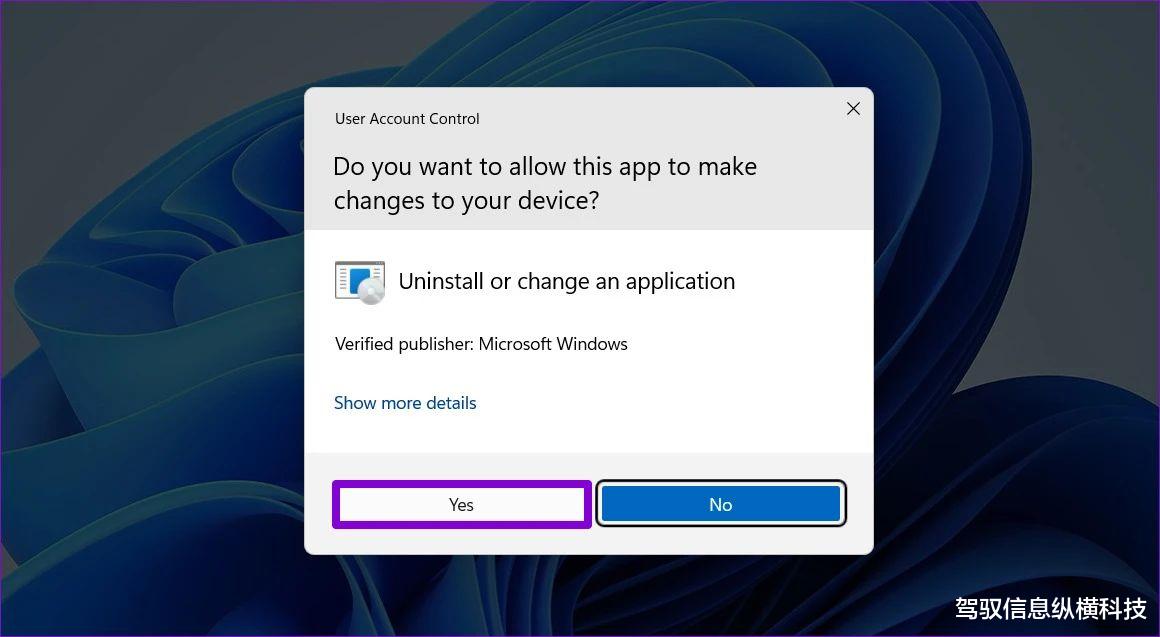
从那里,按照屏幕上的提示删除驱动程序。
使用命令提示卸载驱动程序命令提示符是Windows上可用的两个命令行解释器之一。如果你是命令行的高手,则可能已经在使用命令提示符来运行批处理文件、解决系统问题和执行各种其他任务。但你知道你也可以使用它从Windows PC卸载驱动程序吗?我们将向你展示如何操作。
1、单击任务栏上的搜索图标或按Windows键+S打开搜索菜单。在搜索框中键入cmd,然后选择以管理员身份运行。
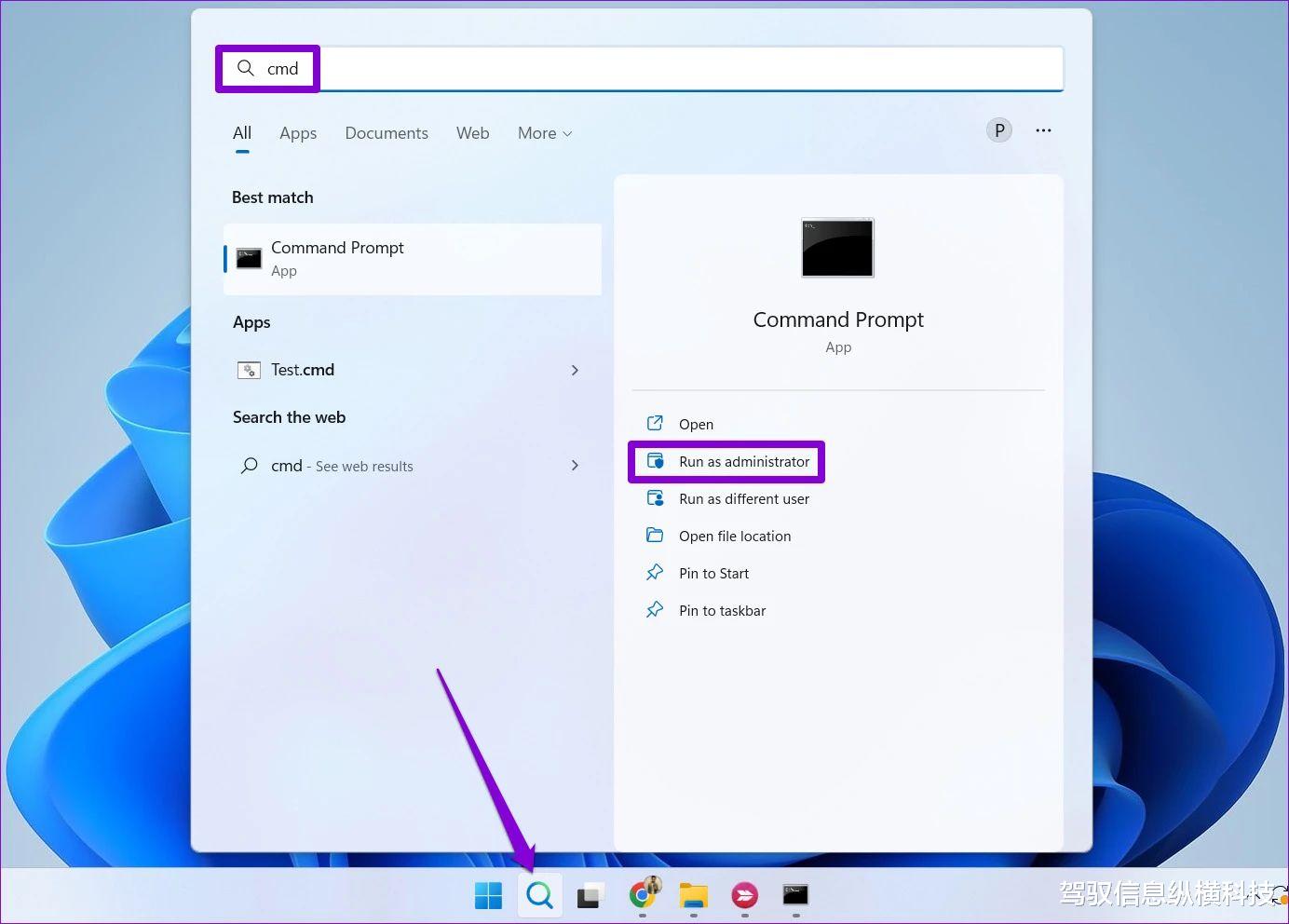
2、当出现用户帐户控制(UAC)提示时,选择是。
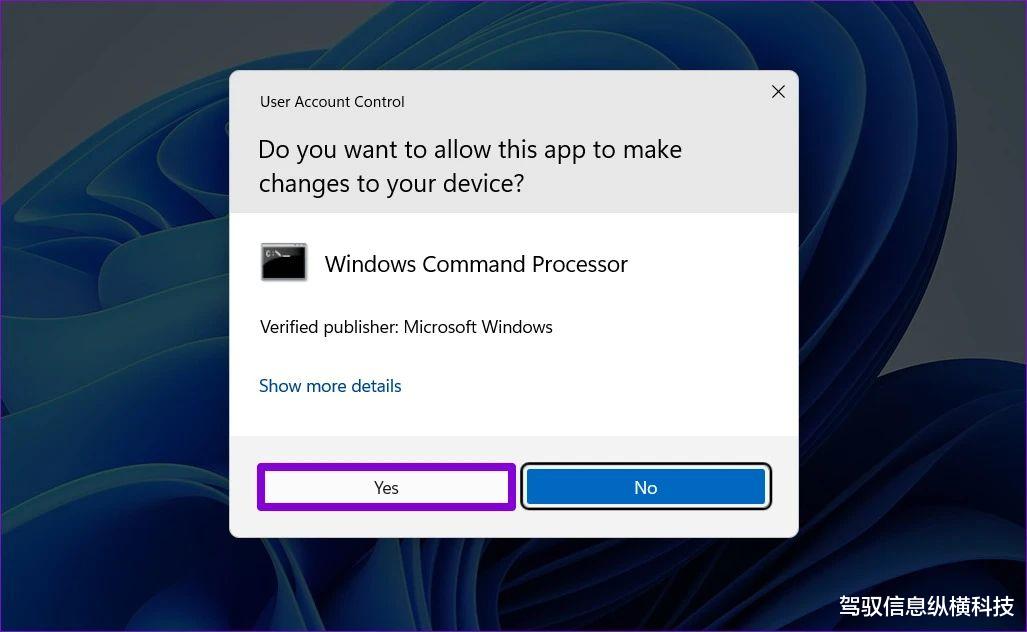
3、粘贴以下命令,然后按回车键查看电脑上可用驱动程序的列表。
Dism /online /Get-Drivers /Format:Table
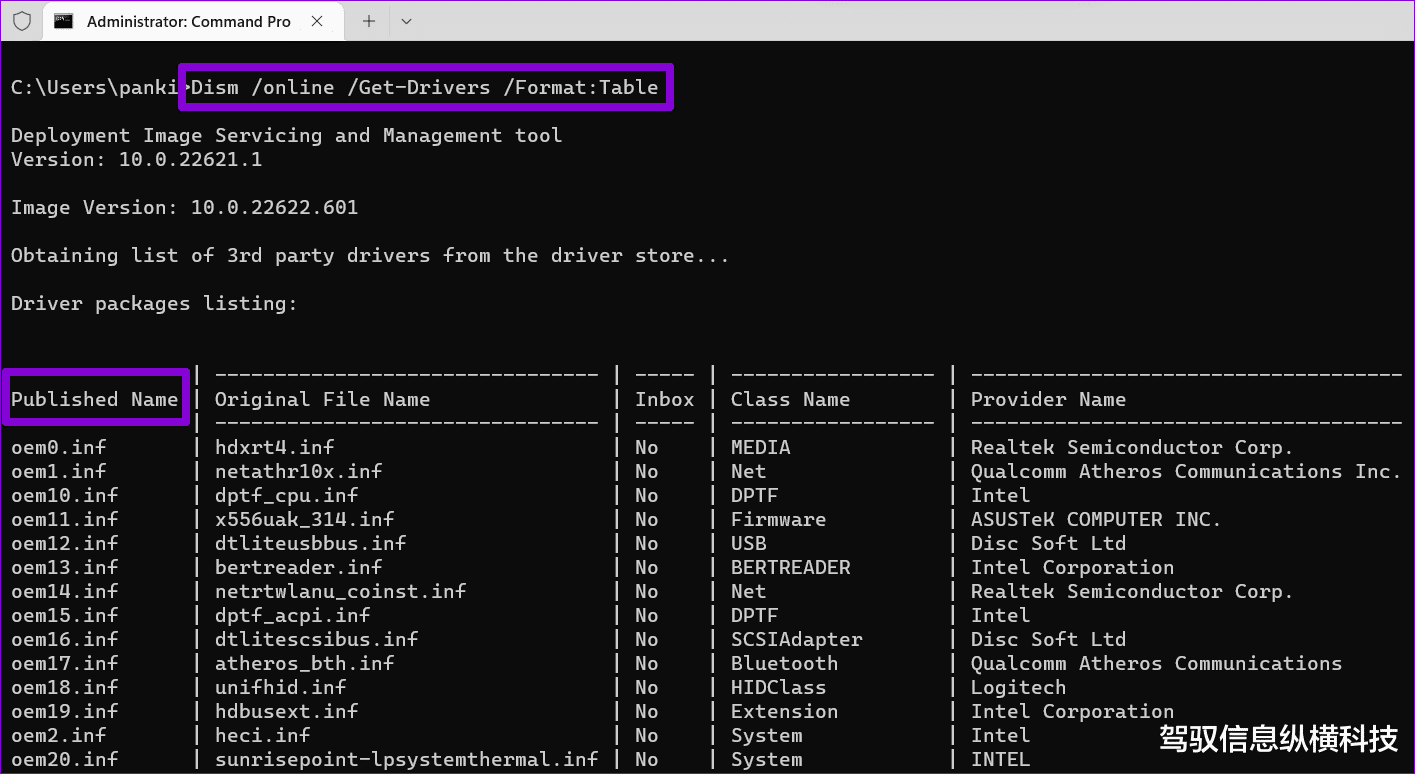
4、记下要卸载的驱动程序的已发布名称。
5、最后,运行以下命令以删除驱动程序。
pnputil /delete-driver [Published Name] /uninstall /force
将上述命令中的[Published Name]替换为上一步中记录的名称。
在下面的示例中,我们尝试删除三星电子调制解调器驱动程序。因此,这是我们使用的命令:
pnputil /delete-driver oem52.inf /uninstall /force
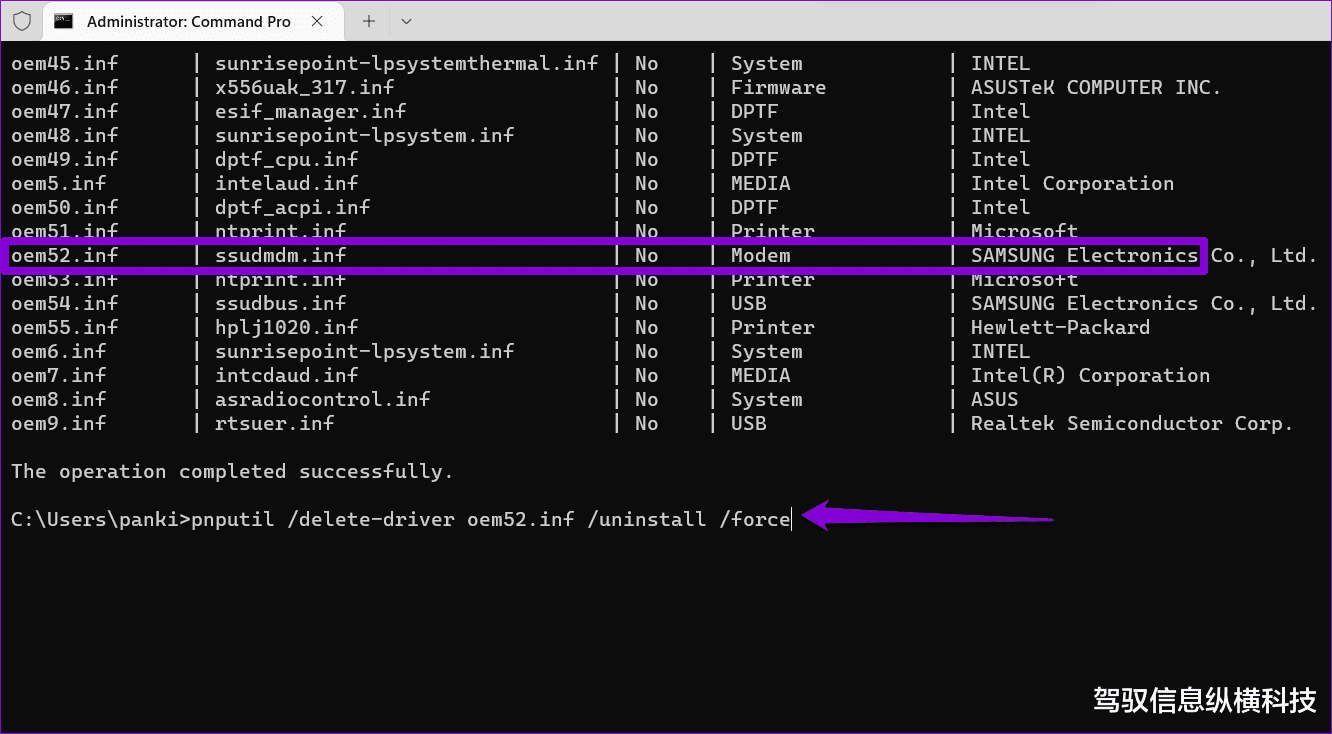
运行上述命令后,Windows将从PC中删除指定的驱动程序。类似地,如果需要,可以使用上述命令卸载更多驱动程序。
删除没有的驱动程序Windows 11 PC可能包含不再使用的设备的驱动程序。删除旧的或未使用的驱动程序是至关重要的,以便你的系统平稳运行。幸运的是,Windows 11提供了几种卸载设备驱动程序的方法。
